Using MPLAB.X on Ubuntu 11.04 64bit with Dwengo board
August 28, 2011 at 8:44 pm 4 comments
I have been using Pinguino for quite some time to program my Dwengo board from within Linux, but as the source code grows larger, the Pinguino “sketches” aren’t always the most convenient code structure. In addition, and more important, I notices some weird unstable behavior where initializing a string variable with string A worked fine but initializing it with another string resulted in the code not being able to compile. As Microchip has released a cross-platform IDE called MPLAB X, I tried setting it up on my 64bit Ubuntu (v11.04 aka the Natty Narwhal) today. This article is a step-by-step tutorial on how to compile your code with MPLABX, load it on the Dwengo board and run or debug it using the Dwengo programmer.
- Go to the MPLABX download page, select “Linux x86 (32 bit)” as the platform (there is no 64 bit version) and check the boxes “MPLAB IDE X” and “MPLAB C18 Lite Compiler for PIC18 MCUs”. Then hit “Download now”. Do it fast, because a reeeeally annoying video (which you can’t stop) automatically starts playing upon loading the page!
- Two installer files will start downloading, make them executable:
chmod +x ./mplabc18-v3.40-linux-full-installer.run
chmod +x ./mplabx-ide-beta7.02-linux-32-bit-installer.bin - You can try to run the graphical installers (just double-click the files), but on my 64bits Ubuntu this gave the elaborate “Segmentation fault” error message. The problem is documented here, and solved by running the installers in text mode. So first install the C18 compiler:
sudo ./mplabx-ide-beta7.02-linux-32-bit-installer.bin --mode textand then install the IDE
sudo ./mplabc18-v3.40-linux-full-installer.run
edit: @markgross got the graphical installer working, as explained here - Just one more hurdle to go! As the MPLABX is a 32bits version and uses Java, it expects to run on a 32 bit java virtual machine. However, the default Java you’ll install on Ubuntu via the package manager is a 64bits version. Follow the instructions on this site to run the IDE using a 32 bits Java version. Basically you install a 32 bits Java in some folder and create a shell script which points the
JAVA_HOMEandPATHenvironment variables to this Java.
Now we will install the Dwengo library. Download it as a zip file from here, and extract it. You’ll get two folders, one with a .lib file in it and another one with the header files (.h extension). In a terminal, cd to the extracted folder and copy the .lib file to the lib folder of mplabc18 and the .h files to the /h/ folder (the exact destination folder can differ on your system depending on where you installed C18):
sudo cp ./lib/dwengo.lib /opt/microchip/mplabc18/v3.36/lib
sudo cp ./h/*.h /opt/microchip/mplabc18/v3.36/h/
Ok, we are set to go! Fire up the MPLABX IDE and let’s create a project… In the file menu, click “new project”. A dialog pops up. Select “Standalone Project” and click “Next”.
The Dwengo board ships with a PIC18F4550, so select this as the device:
The Dwengo programmer is compatible with PICkit2, a MicroChip programmer/debugger device. So select this as the tool and click next. The nice thing about using this device with the MPLAB software is that we will be able to actually debug our code! That is breakpoints, step-by-step and other goodness instead of tediously writing variables to the LCD.
Select C18 as the compiler toolchain:
Finally, name your project:
A project structure is created, shown on the left. We will start out by adding the Dwengo library by right clicking “Library Files” and selecting “Add existing file”. Select the .lib file we downloaded earlier.
Next we add the linker file, needed for successfully compiling your code. Right click on “Linker files” and select the file 18f4550_g.lkr which you’ll find in the folder /opt/microchip/mplabc18/v3.36/bin/LKR (or something similar, depending on where you installed C18).
And now, finally, we can add some actual code 🙂
I used the Dwengo “blinking Leds” example, which you can find here. Once the code is added, right click your project and click “clean”. This will remove any previously compiled code and asserts that you are not working with any old version of your code.
Now right click your project and click “build”. I got a lot of errors on the console window, but clicking “build” once more successfully compiles and links all code. Perhaps this is some error with the IDE (remember this is still a beta), so remember to hit “build” twice every time… You should get output similar to this if the building succeeds:
make -f nbproject/Makefile-default.mk SUBPROJECTS= .build-conf
make[1]: Entering directory `/root/MPLABXProjects/the_stalker.X'
make -f nbproject/Makefile-default.mk dist/default/production/the_stalker.X.production.cof
make[2]: Entering directory `/root/MPLABXProjects/the_stalker.X'
make[2]: `dist/default/production/the_stalker.X.production.cof' is up to date.
make[2]: Leaving directory `/root/MPLABXProjects/the_stalker.X'
make[1]: Leaving directory `/root/MPLABXProjects/the_stalker.X'
BUILD SUCCESSFUL (total time: 162ms)
Loading /root/MPLABXProjects/the_stalker.X/dist/default/production/the_stalker.X.production.cof...
Loading completed
And now the moment you have all been waiting for... Make sure you connected the programmer with USB to your computer and that the programmer is plugged into the Dwengo board. Hit "Run project" in the "run" menu. You should get the output
Connecting to programmer...
Programming target...
Programming completed
Running target...
You can also double click a line in the code and run “Debug project” from the debug menu. Now you can step through the code to inspect variables and check the flow of your code.. nice!
I hope this guide helps anyone also trying out the new MPLAB X beta on Ubuntu. The installation is a bit difficult, but it looks like a really cool product. Especially the debugging is something that will save me countless frustrating hours 🙂
Entry filed under: Electronics, PIC18F. Tags: 64bit, Dwengo, ide, mplabx, ubuntu.
4 Comments Add your own
Leave a reply to kristof de beer Cancel reply
Trackback this post | Subscribe to the comments via RSS Feed





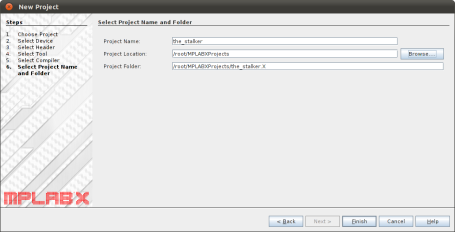


1. kristof de beer | October 13, 2011 at 9:37 am
kristof de beer | October 13, 2011 at 9:37 am
Bedankt voor de tutorial. Het werkt (in Linux Mint 32 bit) zonder problemen.
Een reden minder om m’n Windows op te starten.
1 keer compileren lijkt ook voldoende. (geen errors)
Kristof De Beer
2. eco-ants | October 25, 2011 at 11:25 pm
eco-ants | October 25, 2011 at 11:25 pm
FANTASTIC 🙂
I was nervous, as this is my first use of command line….
Thank you very much – it’s now installed and running sweet 🙂
3. Z.K. | April 8, 2012 at 8:50 pm
Z.K. | April 8, 2012 at 8:50 pm
Actually, you can stop the video though it is not all that intuitive. You just right click on the video window, uncheck loop and play. I know as I had to sit through that thing many times before I just had to find a way to stop it.
By the way, thanks for the instructions about MPLabX. Do you know if this would work with Oracle’s new Java 7 or can I use the default JDK?
4. Karel | April 9, 2012 at 12:17 am
Karel | April 9, 2012 at 12:17 am
Thanks for the tip, thats good to know 🙂
I think it should work fine with Java 7, but I haven’t tried it yet